如何在Windows上与TensorFlow愉快的玩耍?
公司的集群有部署好的TensorFlow,但是使用起来不是特别方便,每次部署并等待调度非常耗时。对于初学者,由于很多概念不太熟悉,希望立刻输入就有反馈,这样的学习效率会比较高,所以还是在本地安装了TensorFlow。
我是在Windows Anaconda环境下安装的TensorFlow,这样可以避免影响本地的python环境。个人认为,Anaconda类似“虚拟机”,用的时候启动,该环境中的各种依赖都可以使用,不用的时候就关掉。同时,使用pycharm关联Anaconda环境下的TensorFlow,可以在本地执行很多TensorFlow官网的样例程序,非常赞。
安装步骤
具体安装步骤可以参考官网指导,下面简要记录在Anaconda环境下的安装过程。
- 安装Anaconda。
- 制作Anacode TensorFlow环境(Anaconda可以同时支持多个环境,之前我就安装了cntk的环境),命令如下
conda create -n tensorflow python=3.5整个过程需要在联网环境下进行,这是Anacoda会自动下载Python 3.5,并且独立于本地其它python版本。 - 安装好tensorflow环境后,此时TensorFlow还没有安装,只是对这个环境其了一个名字为“TensorFlow”。现在,可以用cmd启动该环境
C:> activate tensorflow
(tensorflow)C:> # Your prompt should change- 安装Tensorflow,由于我的机器没有GPU,所以安装了CPU版本,
(tensorflow)C:> pip install --ignore-installed --upgrade https://storage.googleapis.com/tensorflow/windows/cpu/tensorflow-1.3.0-cp35-cp35m-win_amd64.whl - 安装过程会下载一些依赖包,总体来说不是很多。最后检查一下安装的依赖包,使用
pip list查看安装包。很好,没有那些注入木马的依赖包,可以放心的玩耍。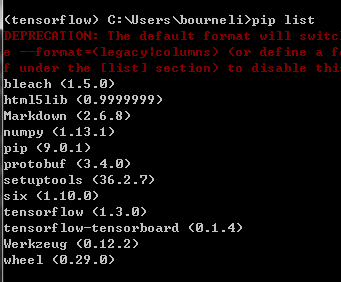
- 检查安装是否成功。在上面的换进中,启动python交互环境,然后输入下面的代码
>>> import tensorflow as tf
>>> hello = tf.constant('Hello, TensorFlow!')
>>> sess = tf.Session()
>>> print(sess.run(hello))如果打印出了“Hello, TensorFlow!”,说明安装成功。
pycharm关联Tensorflow
TensorFlow环境安装好了,接下来需要让IDE识别出TensorFlow的相关库,避免报错。我使用的是Intellij系列IDE—pycharm。风格与Intellij非常类似,但是只有python,所以比较轻量级。这个问答详细描述了如何让pycharm关联anaconda任意环境。主要步骤就是找到你的Anaconda TensorFlow环境中的python.exe,一般是<ANACONDA_HOME>/envs/tensorflow/python.exe。
启动Tensorboard
Tensorboard用来观察tensorflow执行时,各种指标的工具,作用十分类似spark web ui。最主要的使用场景是观察模型loss是否收敛。使用的示例程序参考这篇官方文档。一般在程序执行完后,如果指定了log,那么就可以通过tensorboard观察整个执行过程。我这里遇到了一个坑。官方文档里面没有指定port,但是我的本地在执行tensorboard命令后没有显示断后,所以需要我手动指定端口,才可以观察到下面的效果,具体命令如下。
tensorboard --logdir=log --port=8000
这样,才可已在http://localhost:8000访问到下面的内容。
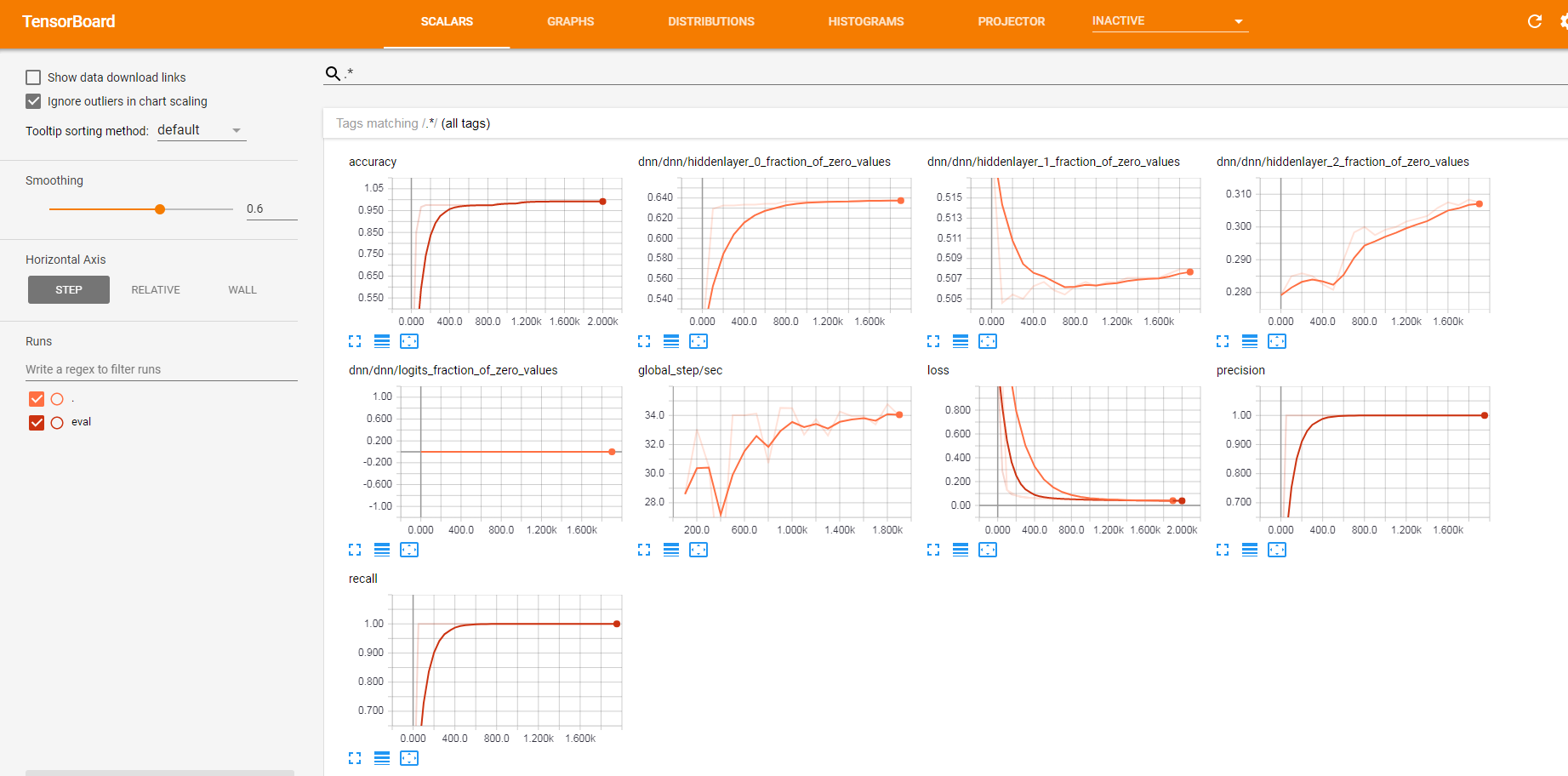
环境搭建完毕,这样就可以愉快的与TensorFlow玩耍了!
您的打赏是对我最大的鼓励!
 支付宝打赏
支付宝打赏
 微信打赏
微信打赏